
|
|
#1 |
|
Участник
|
CRMScape: Creating a MS CRM 2011 VM
Источник: http://crmscape.blogspot.com/2010/09...rt-1-of-2.html
============== I needed both a demo box and development environment to run on Win7 64 bit computers to show customers and to write code against the MS CRM 2011 beta using the SharePoint 2010 connectivity and Visual Studio 2010 to write WP7 applications against the new WCF services in MS CRM. The new SharePoint List Connectivity in MS CRM 2011 is a feature a number of my customers are interested in and I expect to have a lot more CRM/SharePoint integration projects coming up. Assuming this is an indication of a general interest, this would be a great time to start learning SharePoint if you haven’t already so I consider this an important piece to build into this VM. Two points:
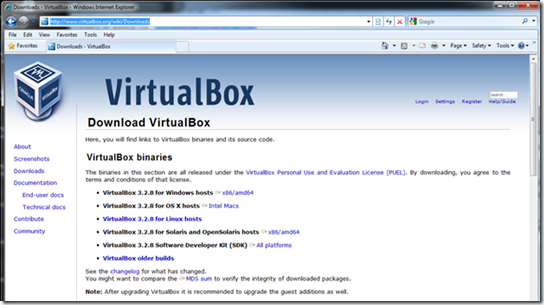 VirtualBox installation in Windows 7 64bit
 What you need before beginning to build your VM:
Credit where credit is due: I am going to defer to the good work of the folks at Critical Path Training for their excellent instructions and links to video for setting up a SharePoint 2010 VM, so please visit their site http://www.criticalpathtraining.com create an account (it’s free), then go to the Members Section and download their pdf document: “SharePoint Server 2010 RTM Virtual Machine Setup Guide”. These instructions will walk you through setting up Windows Server 2008R2, SQL Server 2008 R2, and SharePoint 2010 which is covers a good chunk of what we are installing. Their instructions start with setting up a Hyper-V vhd which you can skip unless you are setting this up on a Microsoft Virtual Server system. You should be able to run a vhd created on a Virtual Server system on a Windows 7 64bit box using VirtualBox. Since my intent is to create this VM on a Windows 7 64bit system here are my VirtualBox instructions. Start VirtualBox and Click on New, click Next 
 Give it a minimum of 4Gb of memory or more if you can spare it.  Create a new hard Disk. Click Next and Next again at the Create Virtual Disk Wizard.  Select Dynamically expanding storage  The virtual disk is only 324Mb while empty and will only use as much disk space as it needs so give it 100Gb.Click the folder button to choose where you want to store this image.  Click Next and then click Finish. Now you will want to make a few more adjustments.  Click on System then click on the Processor tab and add some CPU’s if you can so the installation will go faster. You can always reduce the memory or CPU’s later.  Click on Display and set the video memory to 128Mb. 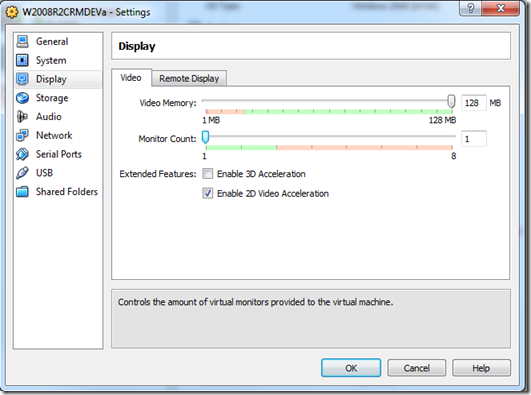 Click on the Shared Folders and point to an area to access files. You will need this to install the SQL Server SP1 and Hotfix and for moving files around later.  Next Click Start  Click on the Folder and Browse to your ISO image of the Windows 2008R2 DVD You can use a DVD, but it will be much slower.  Once you have your iso images added, you can run any of them for installations, by just selecting the .iso file and clicking the Select Button.  Once you have Windows 2008 installed make sure to install the Guest additions just so that the mouse transitions better. Devices –> Install Guest Additions When you need to reach the CRM executables access the shared drives in Windows Explorer Network –> VBOXSVR –> \\VBOXSVR\Shared  Use the Critical Path instructions starting with the section to install Windows 2008R2 then SQL Server 2008R2 and SharePoint 2010. Notes:
 This gives you a great starting point to install the MS CRM 2011 Beta. Important!!!! I would highly recommend that you make a copy of your VDI file at this point! You may want to install various MS CRM 2011 release candidates and then the final RTM on this system later, or my might want to install MS CRM 4.0 on this system as well. Also Visual Studio is great for a Development system, but you may want to create a DEMO system at some point without VS installed. Источник: http://crmscape.blogspot.com/2010/09...rt-1-of-2.html
__________________
Расскажите о новых и интересных блогах по Microsoft Dynamics, напишите личное сообщение администратору. |
|
|
|
|
#2 |
|
Участник
|
CRMScape: Creating a MS CRM 2011 VM Part 2 of 2
Источник: http://crmscape.blogspot.com/2010/09...rt-2-of-2.html
============== Performance Note: VirtualBox allows you to set more CPU’s for your virtual machine than you should. I ended up using 3 CPU’s for my i7 although it is a hyperthreading and shows 8 cores. I found it MUCH faster set to 3 CPU’s instead of say 4. To speed the installation up turn off the SharePoint Websites for now. Go to IIS Manager and stop the SharePoint sites. You may want to leave this off until installing the SharePoint List component in MS CRM and you will probably only want these turned on when you are using SharePoint, otherwise they  Visual Studio 2010 Installation VS 2010 is a very straight forward installation. It also installs a number of other prerequisites needed for MS CRM 2011 like .NET 4.0. Mount your VS 2010 iso image and select it.   When that is complete you may want to make another snapshot of your VM. At this point your VM’s dvi file should be about 21Gb in size. Reporting Services Installation Go to the Start button and click on All Programs Microsoft SQL Server 2008 R2 –>Configuration Tools –> Reporting Service Configuration Manager 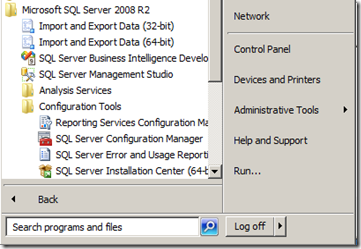 Click Connect  Click Web Service URL then Click Apply   Click on Database and Change Database 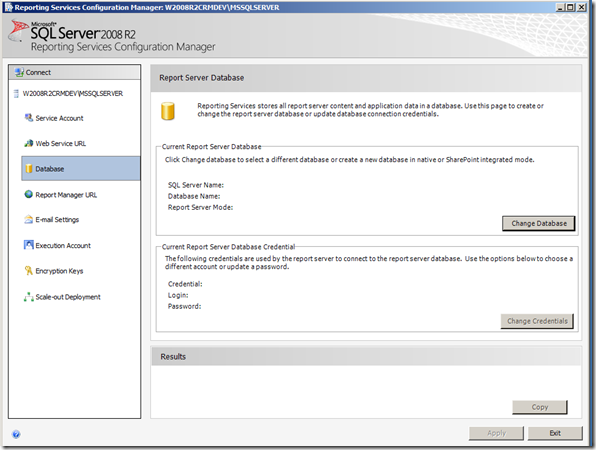 Create a new report server database  Click Next  Click Next 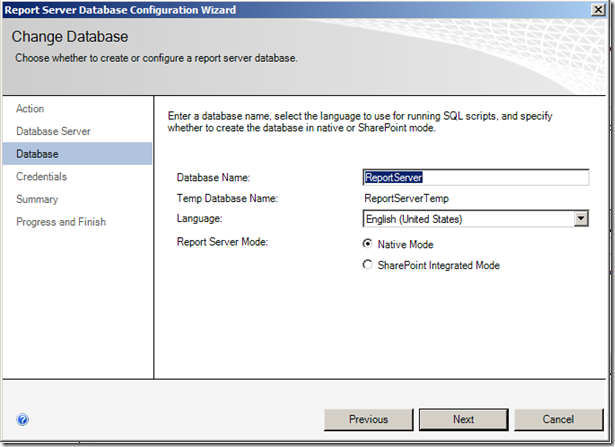 Click Next 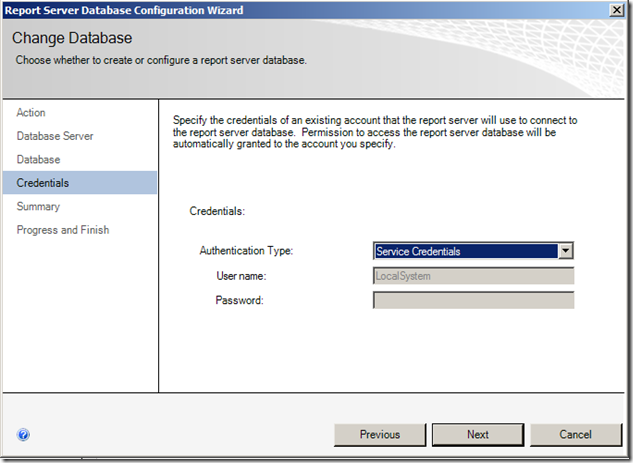 Click Next Click Finish  Click on Report Manager URL and click apply.  Once again this is a test VM, so I gave this my Administrator account. You probably won’t be be using connectivity to remote servers anyway.   This is good enough for the MS CRM installation to finish successfully. MS CRM 2011 Beta Installation Included in the download area is the file MicrosoftDynamicsCRM2011BetaIG.zip containing: MicrosoftDynamicsCRM2011BetaInstallingGuide.doc You can refer to that document if there is anything in my instructions below that you need more information about. Page 13 starts “Install Microsoft Dynamics CRM 2011 Server on a server without Microsoft Dynamics CRM installed” Start by going to you shared folder where you need to copy the CRM2011 executables that you need and copy them to the VM’s desktop. For now we just want the CRM Server and the SharePoint List component.  Create a CRM2011Beta folder on your desktop and click on the CRM2011-server-ENU-amd64.exe file and extract the contents into this folder. Open the CRM2011Beta folder –> server –> amd64 Double click on setserver.exe  The Beta was just released so there is no point in getting any updates yet.  MS CRM Workgroup (5 CAL limit): FF2JM-QX9PG-HXT8M-MMHXG-4MF32 MS CRM Server (no CAL limit): 4FDTK-3HYV2-D9CCJ-4MF9Q-QJ32X Next put in the appropriate key above. Notice the 270 day expiration period!  Accept the license agreement. Install the prerequisites.  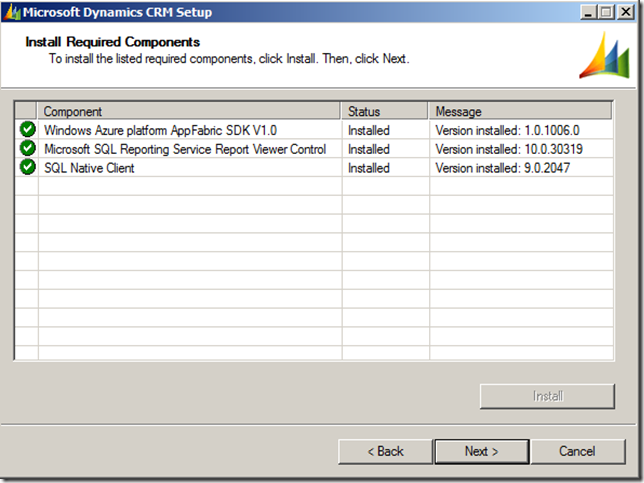 Select an installation location or keep the default.  Click Next and install all of the roles.  Type in the name of your VM Server.  Click Browse and just select the top node. Click OK and Next. 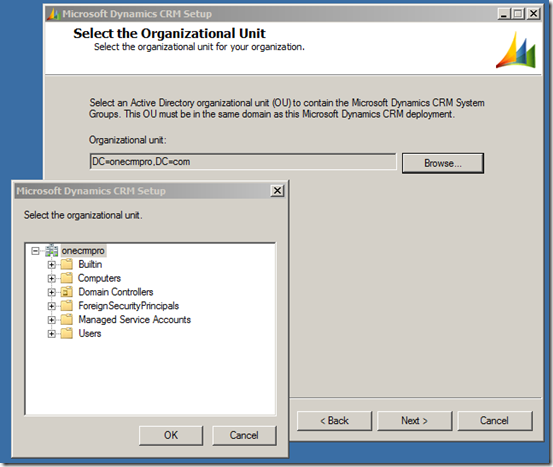 Specifying a Security Account. For a production system you will not want to do this, but for our demo system, just select Network service account. There is an additional step required for the SharePoint document management feature when doing this. 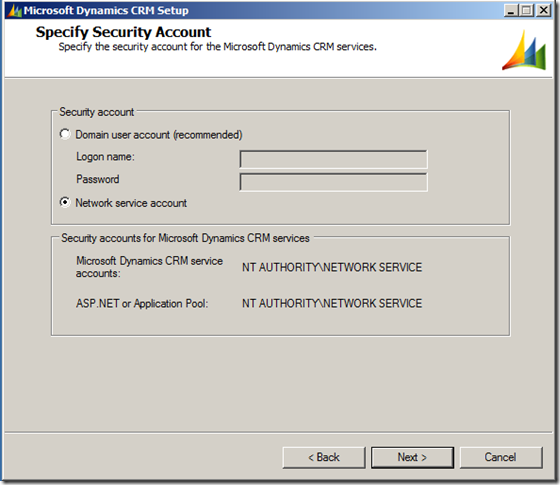 You want to create a new website to avoid any conflict with SharePoint and other sites. Keep 5555 for the port. You should have selected 9999 for the SharePoint site if you followed the instructions.  We are NOT going to set up an Email router at this time. Notice the note. This can be done later. (Setting up Exchange Server and Outlook on a test environment is worth doing especially with the new multi-tenant support in Outlook)  Pick an organization name for your system. It will name the Database automatically. Leave the rest alone. 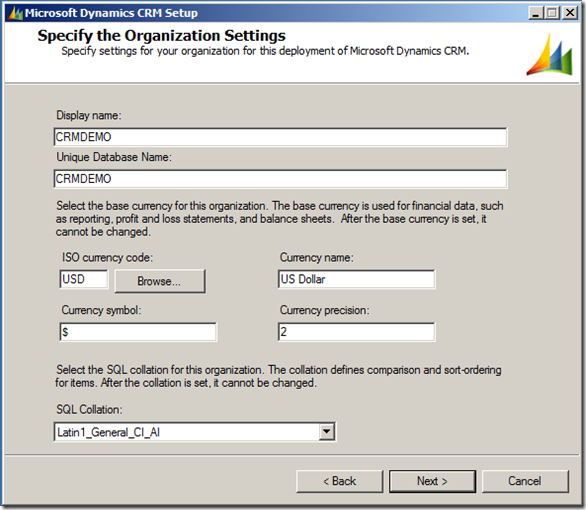 Take the default reportserver name unless you have installed it somewhere else.  Decide if you want to take part in the use experience and click Next.   Next Installation  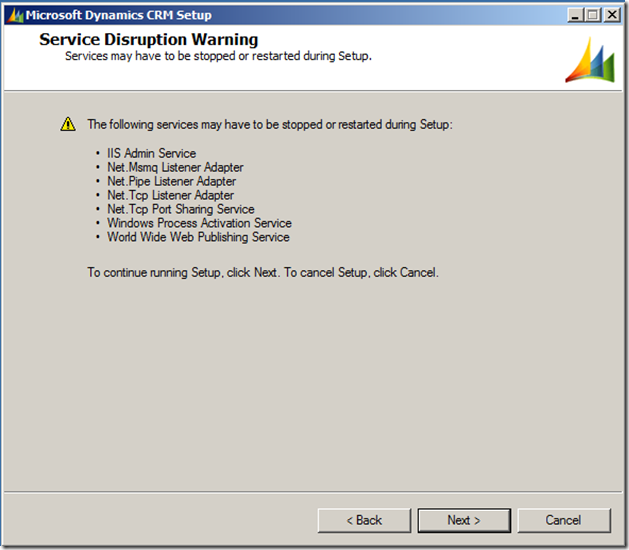  It may sit like this for a while. Be patient…  Getting close now. Check the box to set up the SSRS extensions, and click Finish!  Installing the SSRS Connector If you decided not to start this when the CRM installation finished. On your desktop go to the srsdataconnector folder CRM2011Beta\server\amd64\srsdataconnector and Double click on the file SetupSrsDataConnector.exe  Click Next Accept the license agreement     The warnings are OK for a demo, development box. Click Next. 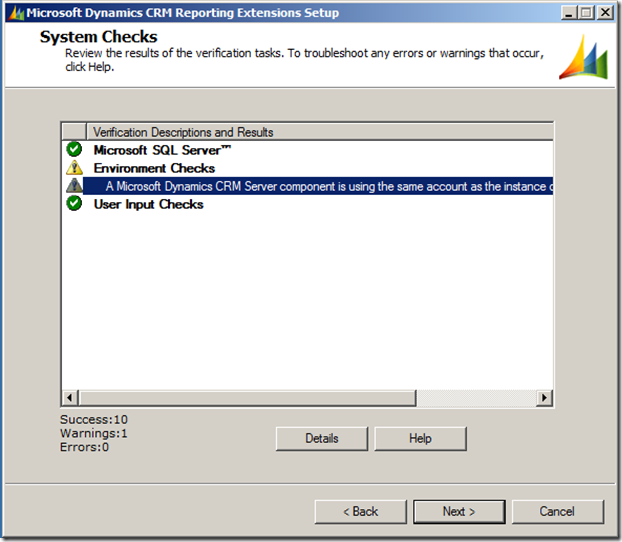    The Moment of truth…. 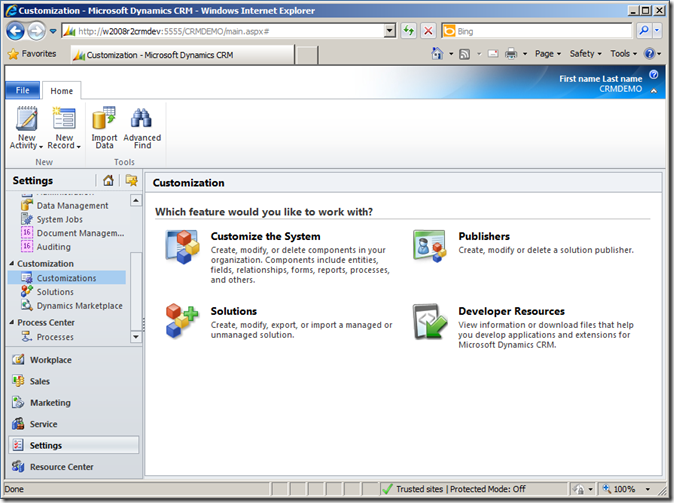 At this point I shut the system down. It was apparent that it was running out of memory with 4Gb RAM. So I shut it down to make a snapshot and to increase the memory to about 6Gb to see if that was usable. It seemed much faster after the reboot. It is interesting to note that it is only using about 2.5Gb of RAM without SharePoint running.  Now turn on the SharePoint Sites again.  Create a SPList folder on your desktop. Copy the CRM2011-SharePointList-ENU-amd64.exe file from the Shared Folder areato the VM’s desktop and double click on it.  Browse to your new folder, and click OK.  Read the following inside the SPList folder for instructions to install the SP List Component. Microsoft_Dynamics_CRM_2011_List_Component_Readme.htm More to come. I have to do something else for a little while… Good luck with the new Beta! Источник: http://crmscape.blogspot.com/2010/09...rt-2-of-2.html
__________________
Расскажите о новых и интересных блогах по Microsoft Dynamics, напишите личное сообщение администратору. |
|
|
|
|
#3 |
|
Участник
|
CRMScape: MS CRM 2011 Beta VM continued…
Источник: http://crmscape.blogspot.com/2010/09...continued.html
============== There is going to be plenty more to this VM and the CRM beta to work on as we learn more about this new release. More Building Blocks are needed. Using steps in the previous section make sure that the SharePoint websites are stopped. Also stop the SharePoint services below. This will dramatically speed things up.  Unpack the Beta SDK Install the CRM 2001 SDK, using MicrosoftDynamicsCRM2011BetaSDK.exe Double click and pick a folder to use. I chose C:\CRM2011BETASDK Build the Plug-in Registration Tool Open VS 2010 Open the solution in C:\CRM2011BETASDK\sdk\tools\pluginregistration  Debug the solution to make sure it works. Enter the URL of your CRM website, and check Use Saved Credentials and click connect.  Click Connect again and you should see that the Plug-in Registration tool is working. 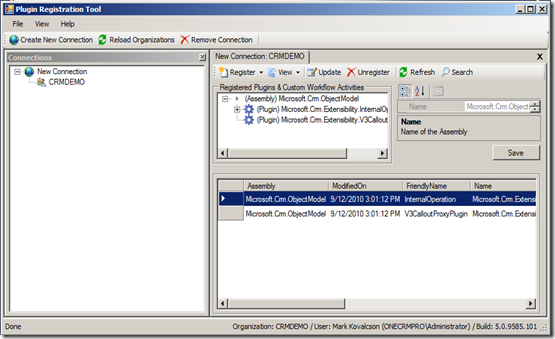 For testing purposes you can just run the copy out of the bin debug folder or put a copy on a folder on your desktop. SQL Reporting Services ( Configure Data Source ) Now that CRM is installed we need to revisit Reporting services and configure the MS CRM_DataSource Go to Reporting Services in Internet Explorer: http://w2008r2crmdev/Reports  Click on SharedReports Click on SharedReports Click on 5.0.xxxx Click on Details View since the datasources are hidden by default. 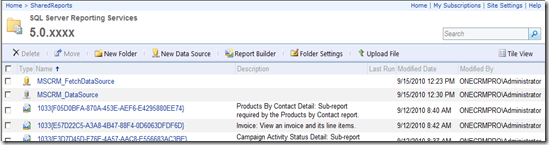 Click on MSCRM_DataSource. (obviously adjust the following for your organization name and server name )
You should see: Connection created successfully. as shown below.  You should now be able to test out a CRM report. I just pulled up the Account Distribution Report at the top of the list. 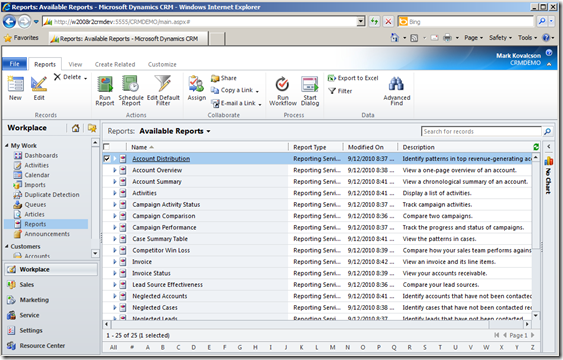 That wasn’t really impressive since this VM has almost no data in it, but there were no SSRS errors and that is the important part.  Источник: http://crmscape.blogspot.com/2010/09...continued.html
__________________
Расскажите о новых и интересных блогах по Microsoft Dynamics, напишите личное сообщение администратору. |
|
|
|
|
#4 |
|
Участник
|
CRMScape: MS CRM 2011 Beta VM Continued.. Customizations
Источник: http://crmscape.blogspot.com/2010/09...tinued_19.html
============== As my instructions left off, trying to publish a CRM customization and exporting customizations will fail with a SQL error. This is because the administrator currently doesn’t have adequate permissions. Since the Administrator account has the Administrator security role this should not be an issue. In a production system we should not be giving the Administrator account direct access the _MSCRM database as dbo in SQL Management Studio, but that will work for the VM. However I believe the user should instead belong to a group with the proper permissions. In this case I added the Administrator user to the SQLAccessGroup as shown below which had adequate permissions.  Источник: http://crmscape.blogspot.com/2010/09...tinued_19.html
__________________
Расскажите о новых и интересных блогах по Microsoft Dynamics, напишите личное сообщение администратору. |
|
|
|
|
| Опции темы | Поиск в этой теме |
| Опции просмотра | |
|