
|
|
|
|
#1 |
|
Участник
|
stoneridgesoftware: TFS Code Repository and Dynamics AX
Источник: https://stoneridgesoftware.com/tfs-c...d-dynamics-ax/
============== If you are using TFS as your Dynamics AX code repository, there are a few things you will want to do to make life easier for those around you. Dynamics AX & TFS Integration First, here is where you would go to setup your TFS integration in Dynamics AX 2012: 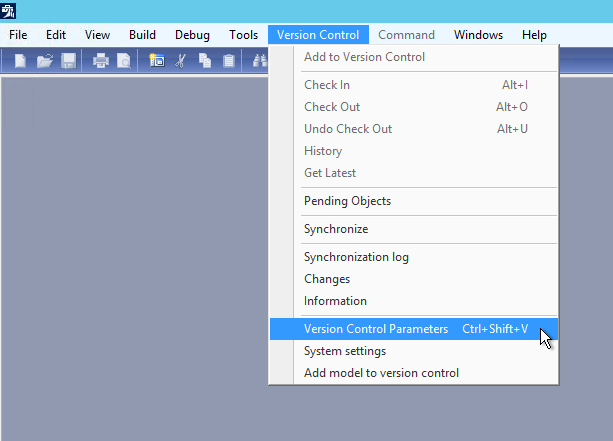 This will open this form: 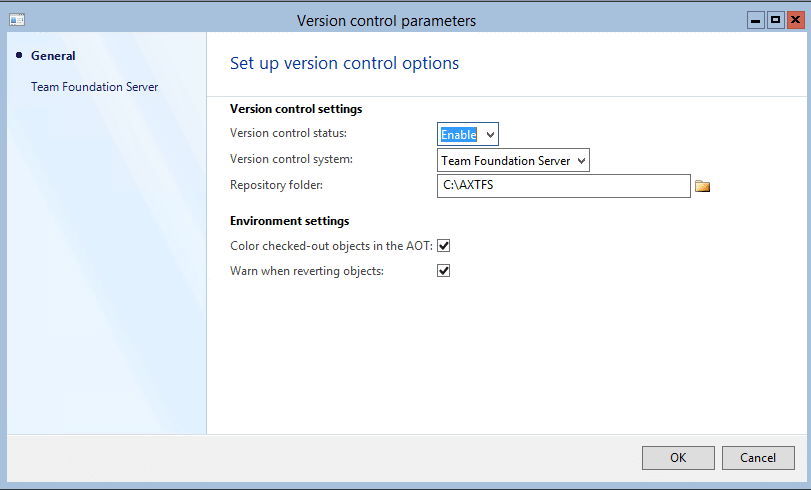 Make sure to open both pages as well: 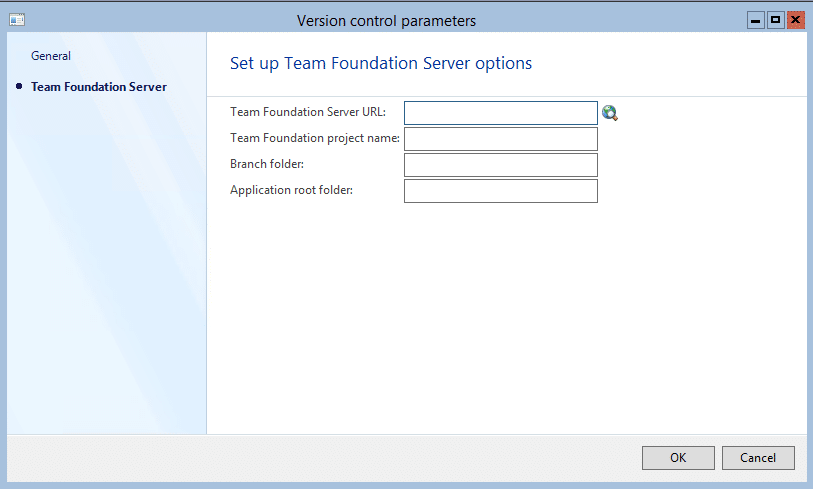 This page is actually more important than the first. You can see that here is where we will be setting up the connections to Dynamics AX. Work with your TFS admin to get the values for these. Adding Code & Checking out Code In order to add Dynamics AX code to your TFS repository, you must first make a change to bring the code into your current layer. So make your needed changes, then you can right-click on the object and choose “Add to Version Control.” 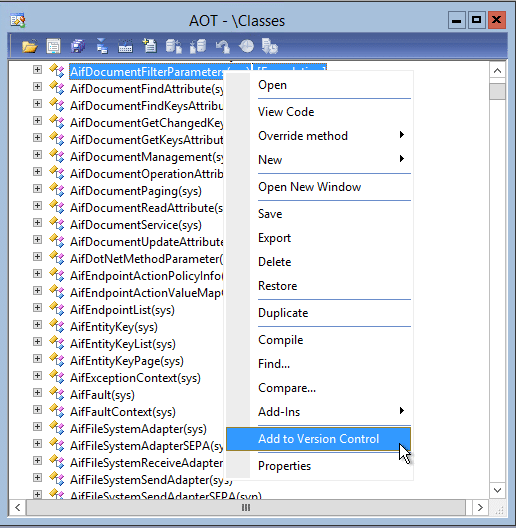 To check out code you can either right-click on the object in the AOT and choose “Check out.” 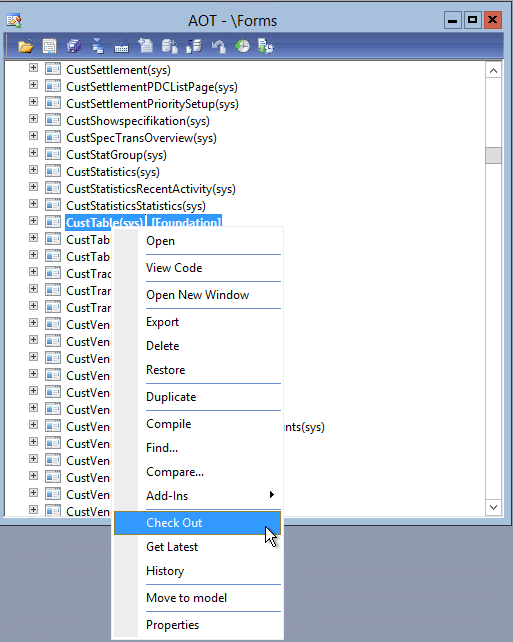 Or, there is a button on the toolbar if you are in the editor. 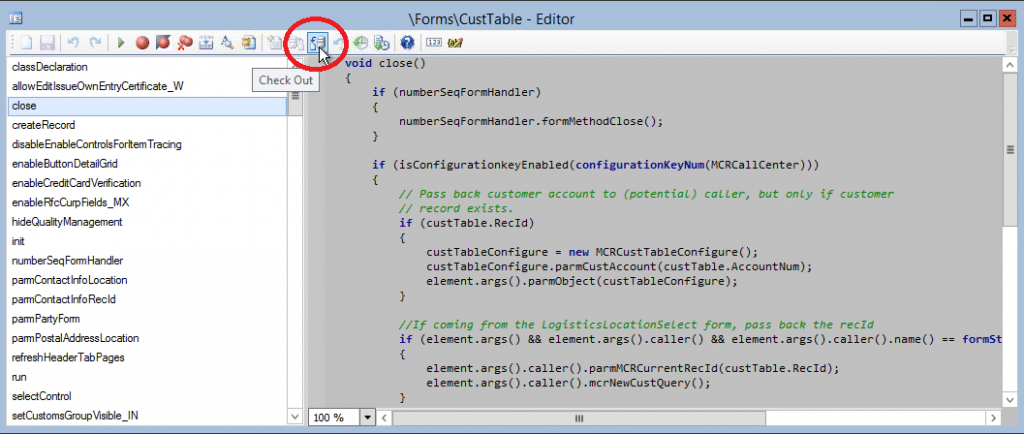 Labels A bit separate from this is labels. 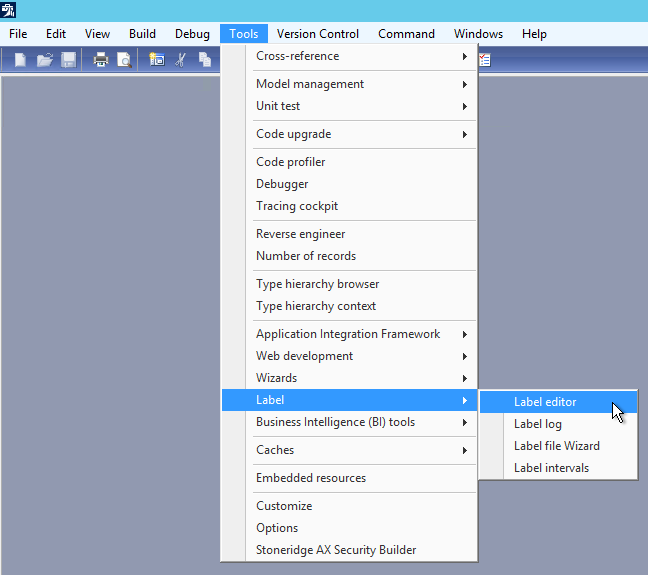 If you go to the label editor you will be presented with a few buttons across the top. When you need to create a new label, I recommend you do “Get latest” first. In theory, the system should do that during checkout, but I feel it is better to be safe and do it yourself. 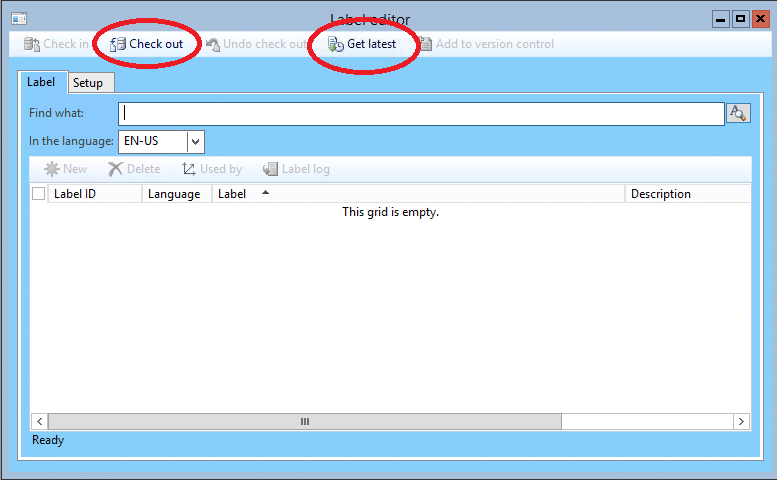 The other thing to mention with labels is that if you have single checkout enabled (only one person can check out an item at a time) you need to comment out the following code. ($\Classes\SysVersionControlSystemFileBased\checkInChangelist) 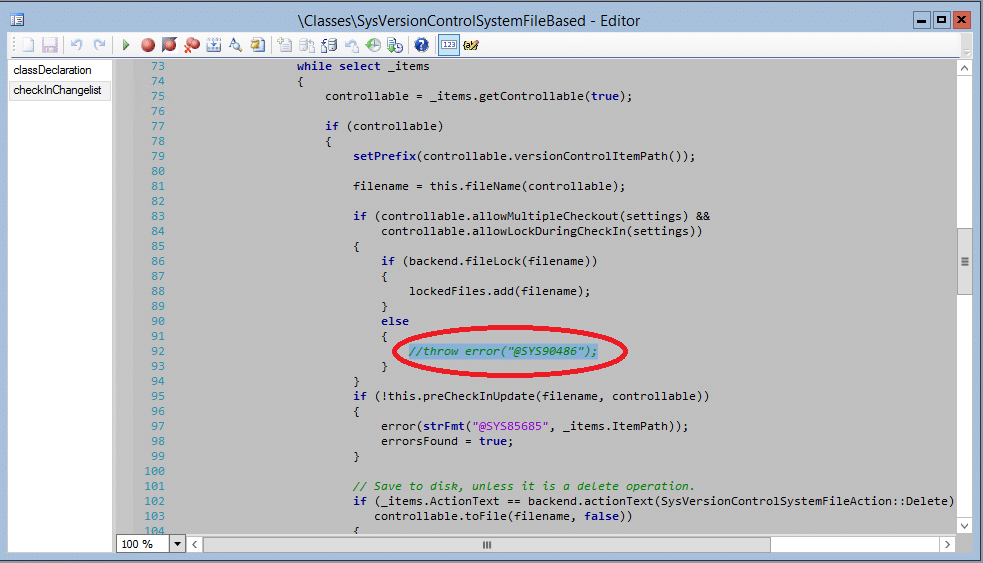 Checking in Code Once you are ready to check in, go to Version Control > Pending Objects. This will show you a list of everything that is ready to be checked in. You will notice that there is a “Check In” button here as well. 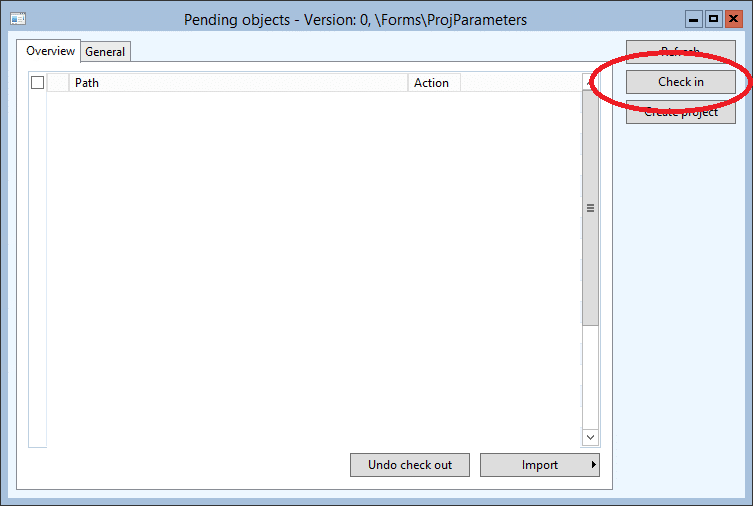 You can also check in by right-clicking an object in your AOT and clicking “Check In”: 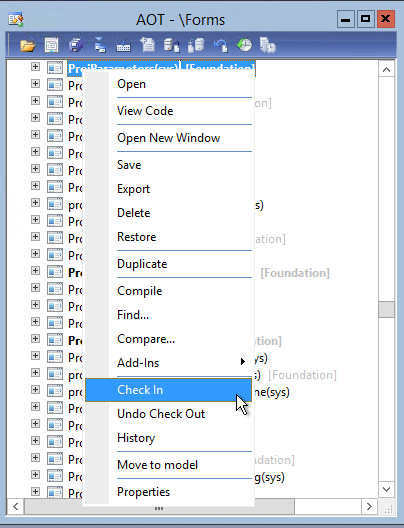 Or, with the button on the editor: 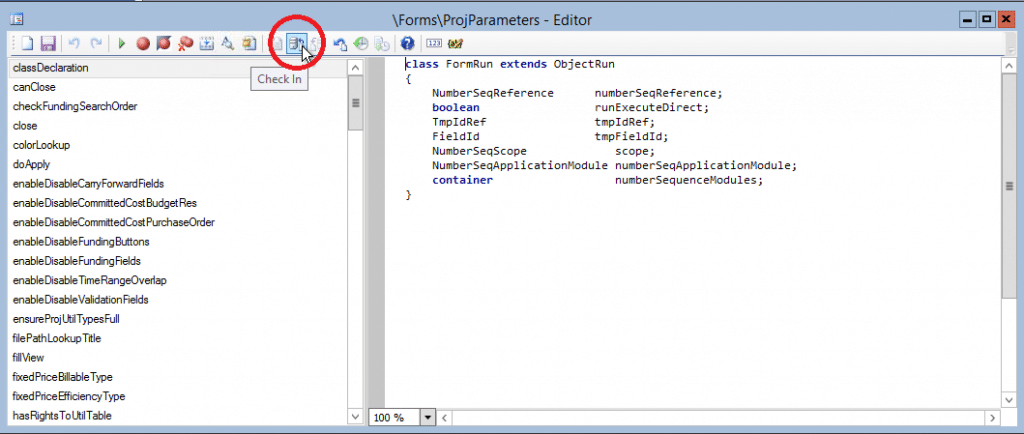 Once you click on the button a new dialog will show up. 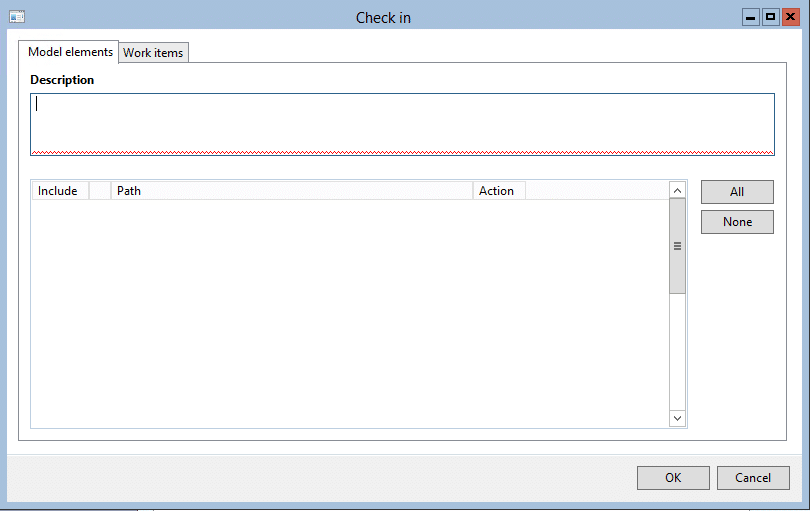 Here, you can select what objects you want to check into TFS. You will also see a text box on the top of the tab page. Here is where you would put the description of your check in. I highly recommend a standard format to be used by all of the developers on your team. The format I use is: – FDD (or) Bug – You should notice that there is a second tab page as well. Here you will choose what task to associate this check-in with. In general, it is best to associate a check-in with a TFS task. The list that you see is anything that you are assigned to in TFS. If you need to check in against a task that is not assigned to you, there is an “Add task” section on the top that will allow you to put in a TFS ID so you can check in against it. 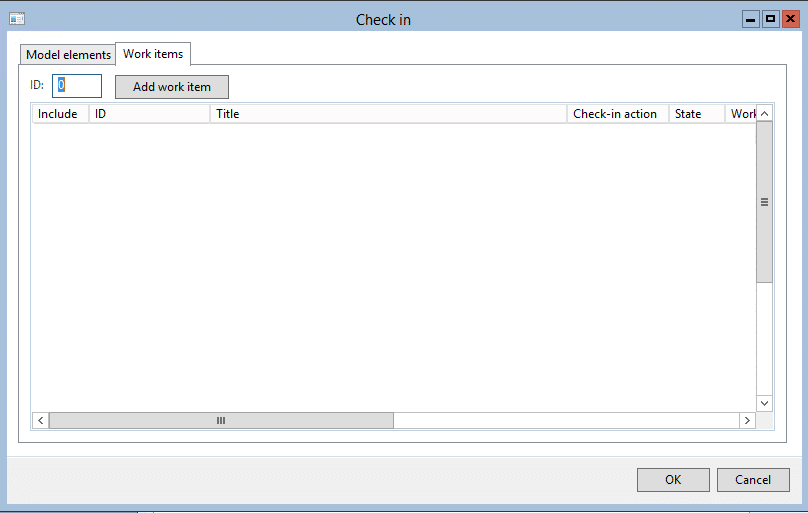 Once your code is checked in, you can now go into Visual Studio and see the object. 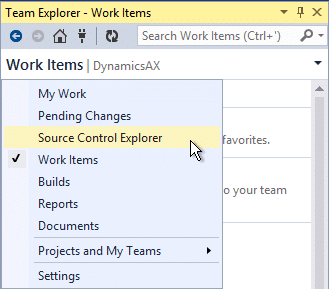 From here you can view the history of the object and many other cool features. Synchronizing Your Code The other thing you want to make sure you do frequently is Synchronize your code in AX with what is in the TFS code repository. To do this simply click on Version Control > Synchronize. 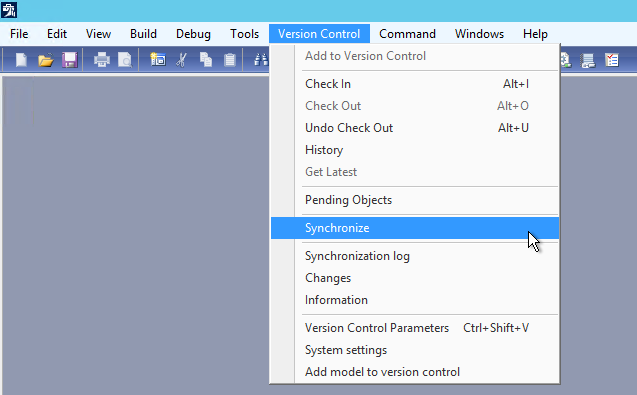 This will present you with a new window. 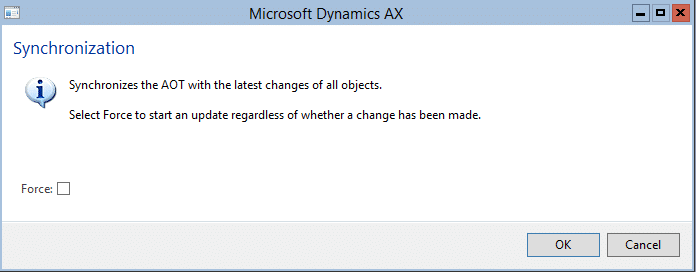 Simply click the “OK” button and it will pull in the latest version of the code into AX. You will notice that there is also a “Force” check box. Checking that check box tells AX to pull in EVERYTHING from source control. In general, you don’t need to do “Force” very often. The non-Force “incremental” synchronize is usually sufficient. My practice is to run this once a week (usually Monday) or if I know a large feature has been checked in that I want to pull down locally. How often you synchronize is really up to you. If you do not want to pull everything down, you can sync one item at a time by going to the object in the AOT, right-clicking on it, and selecting “Get Latest.” 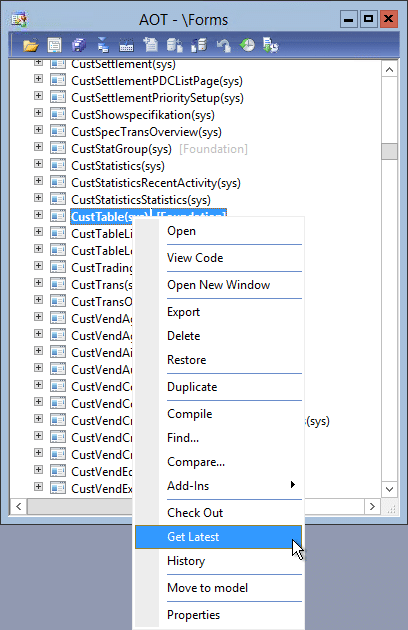 Synchronization Log The last thing to bring up is the “Synchronization log.” You can find it right under the Synchronize menu option. Version Control > Synchronization log. For the most part, you don’t need to worry about this form, but you may get an error when trying to sync down an object saying something to the effect of “This object was not imported properly, please check the synchronization log and try again.” The easiest way to fix this is to open the log and click the “Clean all” button. This will clear out the log and allow you to attempt to pull the object down again. 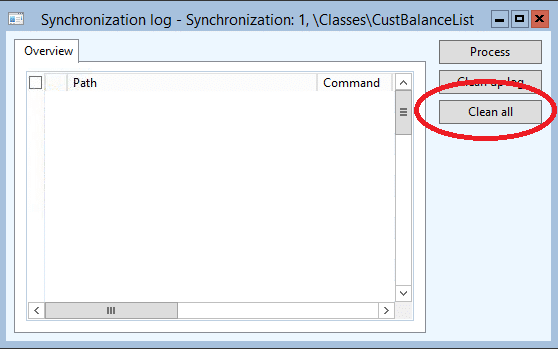 For more information on TFS queries for the Dynamics AX Developer check out my previous blog. Happy coding! Источник: https://stoneridgesoftware.com/tfs-c...d-dynamics-ax/
__________________
Расскажите о новых и интересных блогах по Microsoft Dynamics, напишите личное сообщение администратору. |
|
|
|
|
|