
|
|
|
|
#1 |
|
Участник
|
stoneridgesoftware: Dynamics 365 for Operations: How to Create a New Model
Источник: https://stoneridgesoftware.com/dynam...e-a-new-model/
============== Before we learn how to create a new model in Dynamics 365 for Operations (AX7), it is important to understand what a model is. A model can be defined as a collection of elements that represent a distributed software solution. To create a new model, in Visual Studio – from the menu, click on the Dynamics AX > Model Management > Create model… This will open the model wizard. 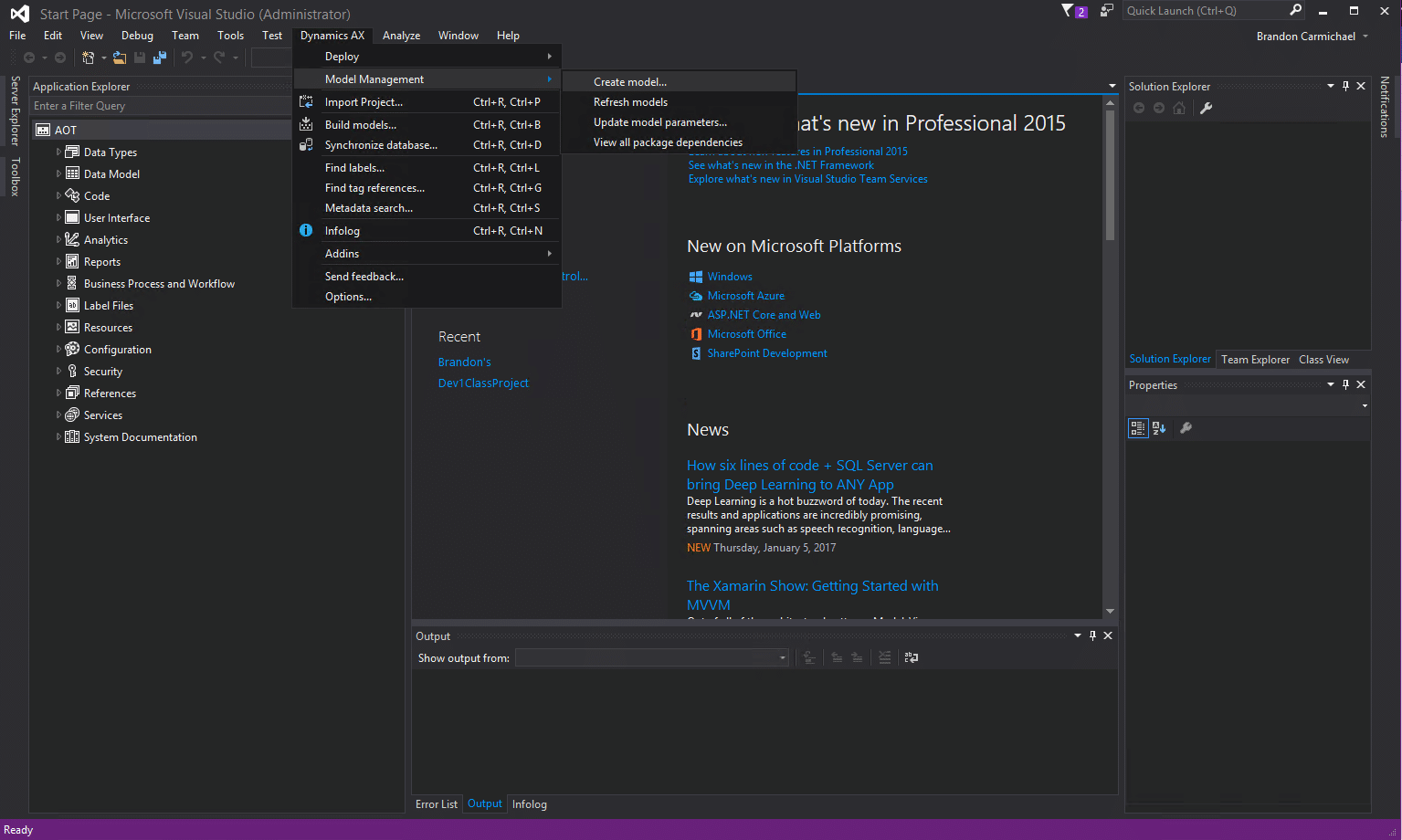 From the model wizard, you can specify the Model name, Model Publisher, Layer, Version, Model description, and Model display name. 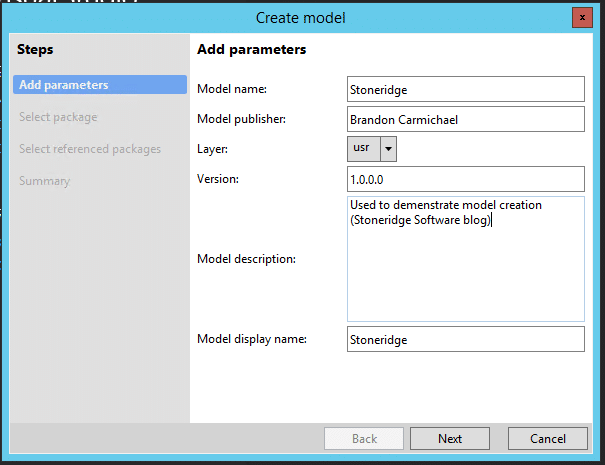 After clicking Next, you will need to determine if you want to Create new package, or Select existing package. 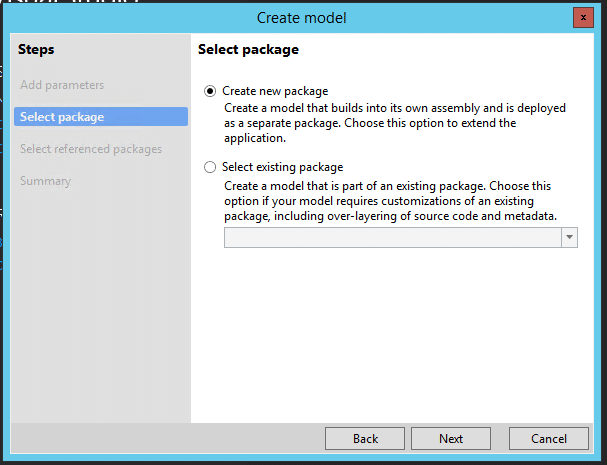 Create a new package Create a model that builds into its own assembly and is deployed as a separate package. Choose this option the extend the application. Select existing package Create a model that is part of an existing package. Choose this option if your model requires customizations of an existing package, including overlaying of source code and metadata. A few things to consider before making your selection:
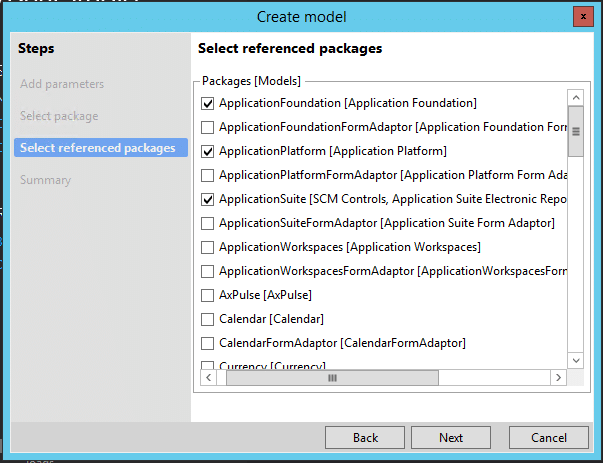 After reviewing the summary, please take note of the two check box options, which are checked by default. 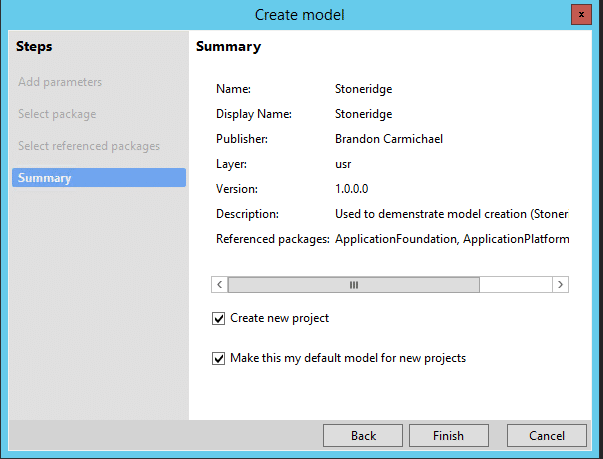 Because I left the two checkboxes checked, after reviewing the summary and selecting Next I am prompted to give a name for the new project being created associated with my new model. 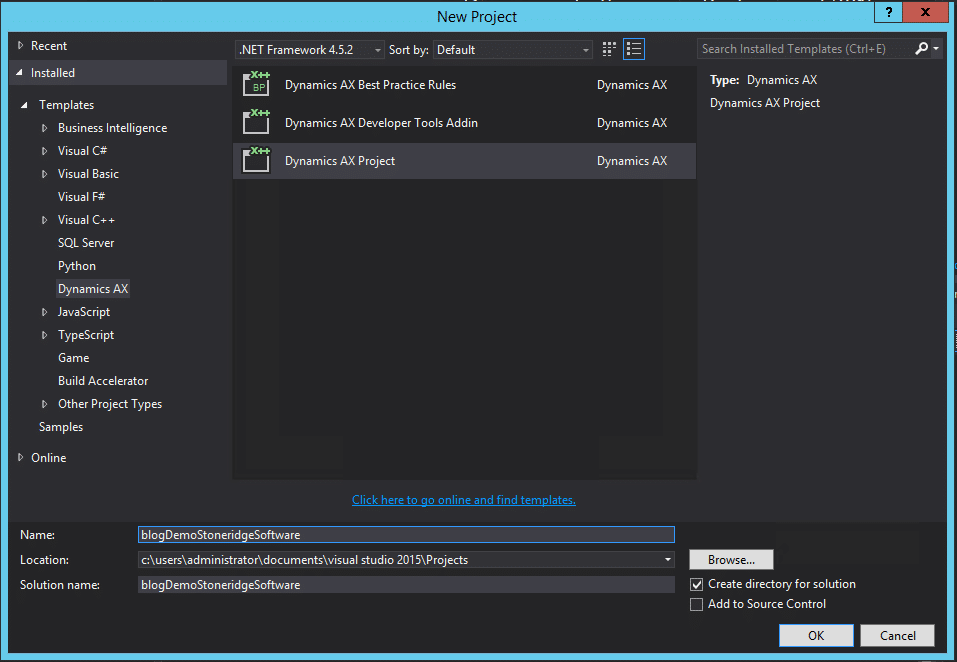 After hitting Ok, my new project (associated with my model) can be seen in the Solution Explorer window. From my picture below, outlined in red is my project name, in white is the layer, and blue is the model. 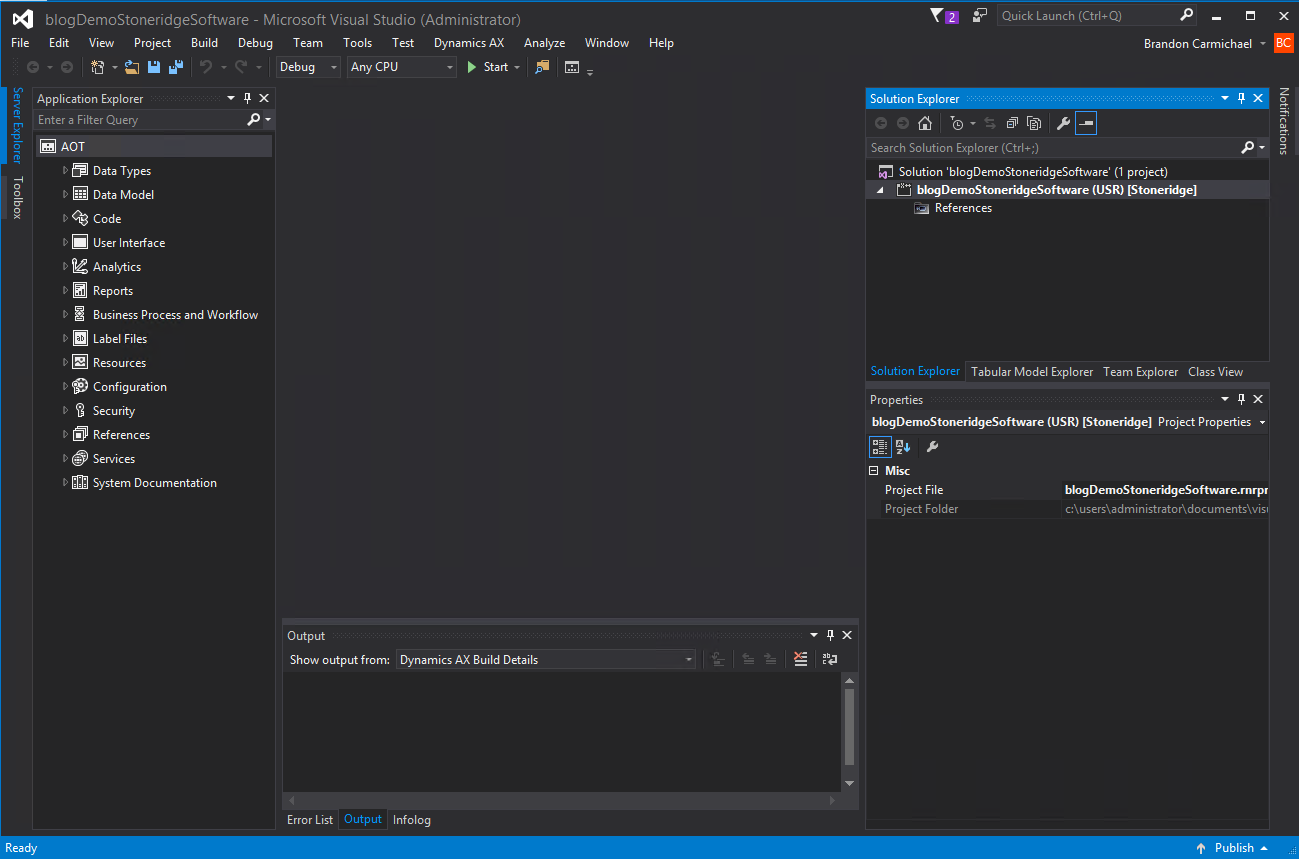 At this point, I am now ready to begin adding and customizing elements. A quick note, now that I have my model created, I can go back and update the model parameters as needed. To do this, I will navigate to: Dynamics AX > Model management > Update model parameters… This will launch the model wizard. 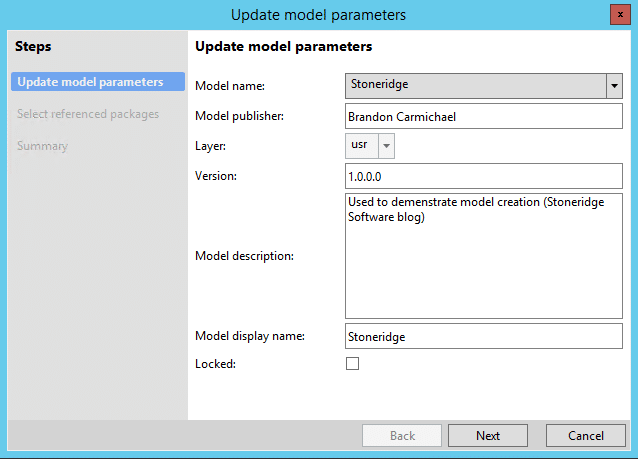 On the Update model parameters form, select the model you would like to update. In this case, I will select the Stoneridge model – notice that the Model publisher, Version, Model description, and Model display name are automatically filled in and are editable. After selecting Next, I am able to select or deselect any referenced packages. I’ve decided to deselect the AppliationSuite. After selecting Next, I am able to review the models summary before I select Finish. Notice in my models’ summary, ApplicationSuite is no longer a referenced package. 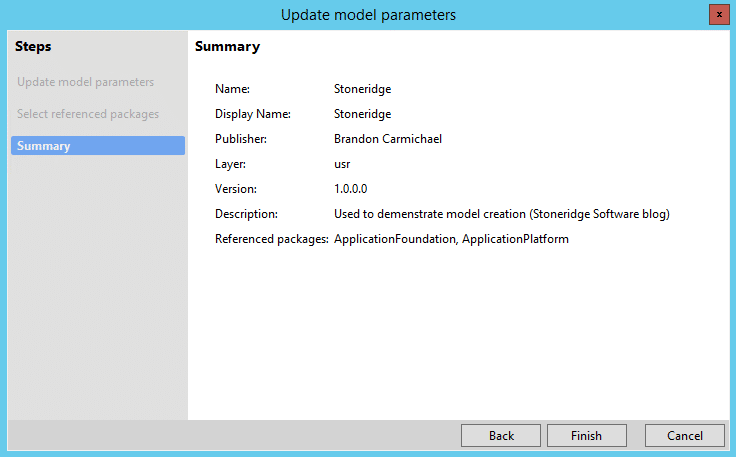 Источник: https://stoneridgesoftware.com/dynam...e-a-new-model/
__________________
Расскажите о новых и интересных блогах по Microsoft Dynamics, напишите личное сообщение администратору. |
|
|
|
|
| Опции темы | Поиск в этой теме |
| Опции просмотра | |
|